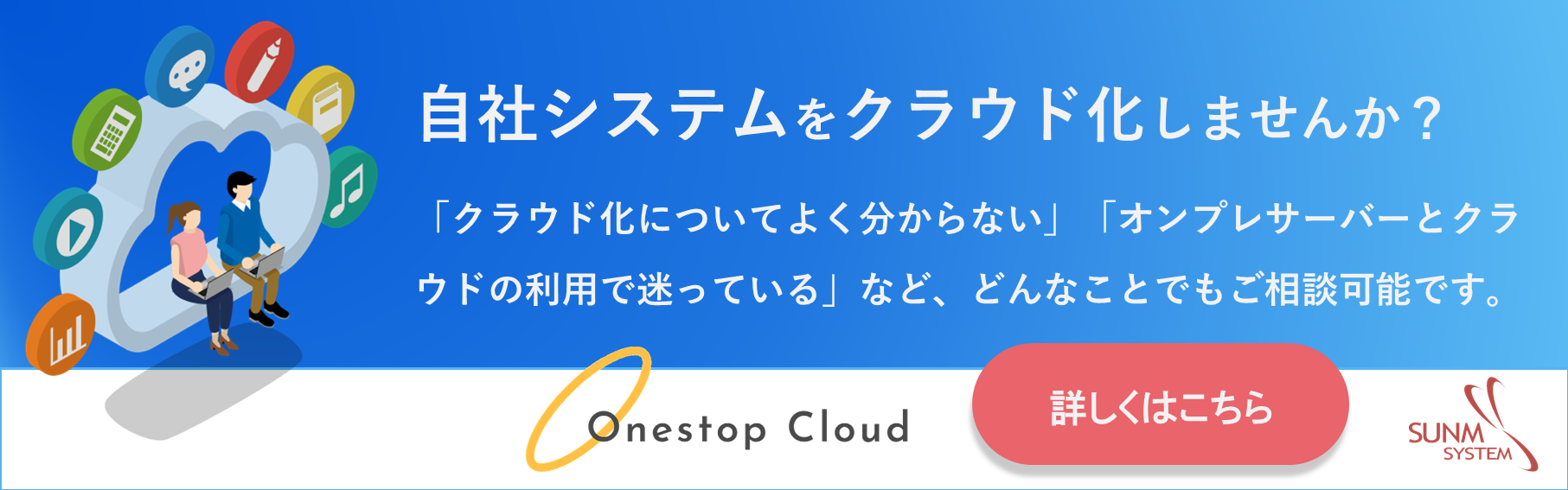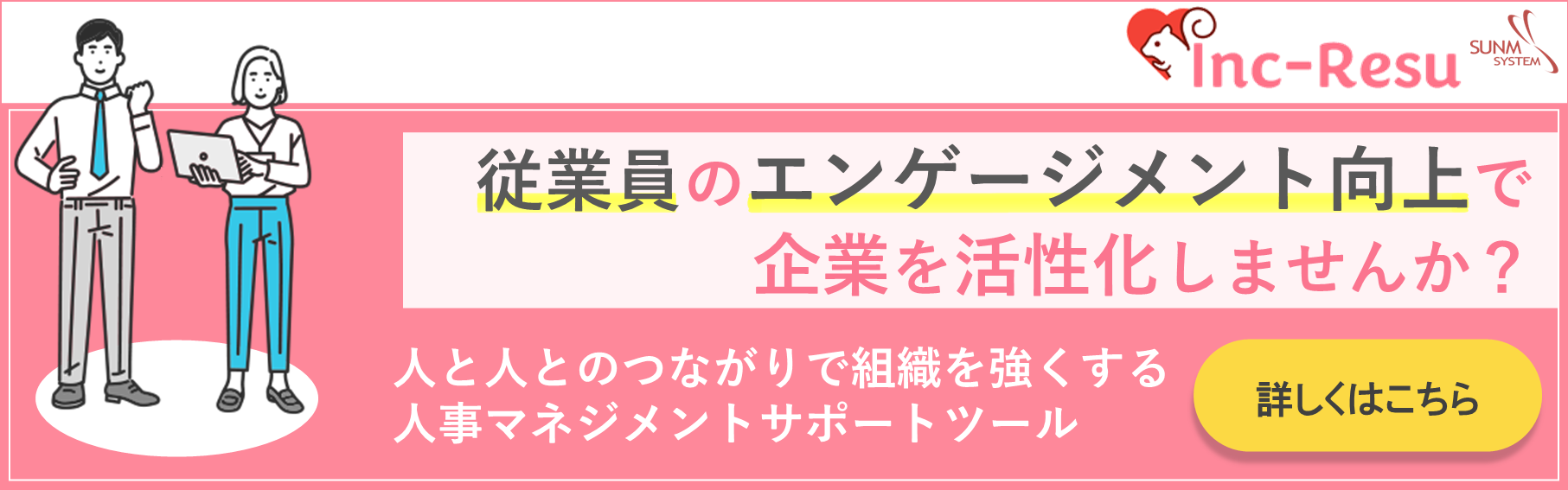⌚ 2022/1/31 (Mon) 🔄 2024/3/20 (Wed)
これだけ覚えておけば間違いなし!SEがおすすめするExcelショートカットキー
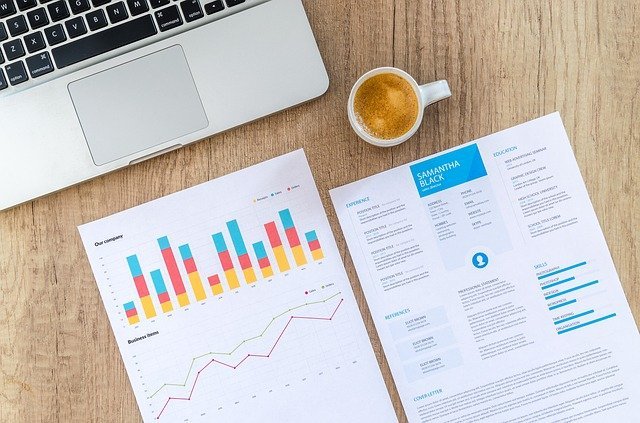
ショートカットキーとは、通常マウスで操作し、画面上のメニュー等から呼び出す命令を
マウスを使わずにキーボードの文字キーで操作することを言います。
この記事を読めば、
Excelの便利なショートカットキー
を学ぶことができ、
作業の効率化
ができます。
いろいろなツールに独自のショートカットキーは用意されていますが、今回は一番よく使うといっても過言ではないExcelのショートカットキーで重宝しているものをいくつか紹介したいと思います。
パソコンでの業務効率が格段に上がるショートカットキーをぜひ習得しましょう!
-
Excelを使いこなしたい方 -
業務効率をあげたい方 -
SE激選のExcelショートカットキーを知りたい方
▼この記事を書いた人
サン・エム・システム㈱で働いている、5年目のエンジニアです。
日々の業務で、Excelに触れることが多く、上司にショートカットキーを知っているのと知らないのとでは、作業速度がだいぶ違うということを言われたことがあります。
それをきっかけに、Excelのショートカットキーや機能について調べ、覚えました。
1.【Ctrl + Alt + V】形式を選択して貼り付ける
Ctrl + V での貼り付はよく使うと思いますが、「Alt」も押しながら「V」を押すことで「形式を選択して貼り付け」ダイアログが開きます。
値のみや書式のみなどを選んでから貼り付けることができるため、例えばフォーマットにコピーからの貼り付けをするときはダイアログないの「値のみ」を選んで貼り付けることで、書式の崩れなどを防ぐことができて便利です。
2.【Alt + H + B +A】罫線(格子)
「Alt」を押すと上部のタブをキーで選択できます。
「H」でホームタブを選択し、B⇒Aと押すことで選択していた範囲に簡単に格子の罫線を引くことができるので簡単に表を作ることができます。
ちなみにCtrl + Shift + バックスラッシュ(\)で、罫線を消すこともできます。
3.【Alt + H + FD + S】条件を選択してジャンプ
ホームタブの一番右にある「検索と選択」の中の「条件を選択してジャンプ」です。
特に私がよく使うのは「空白セル」です。
これは範囲を選択した後、その範囲内の空白セルのみだけを選択してくれます。
もし同じ値を入れるのであればその値を入れた後にCtrl + Enterでなんと選択してあったすべての空白セルにのみその値を一律で入れることができます。
一覧でステータスなどを一気に変更したときなどよく使うことがあります。
4.(おまけ)オブジェクトの選択
ショートカットキーではないのですが、オブジェクトの選択は範囲指定するとその範囲内に存在するオブジェクトのみ選択ができます。
細かな図で一部分だけ消したいとき一つずつ選択すると非常に手間がかかるのでよく使います。
これはクイックアクセスツールバーに「オブジェクトの選択」を入れておくことで、ワンクリックで使えます。
5. まとめ
ショートカットキーという割には何個もボタンを押すし、覚えづらい・・・
確かにそうかもしれませんが、キーボードからマウスに手を動かすという動作がなくなり、キーボード上でできることなので、覚えてしまえば非常に便利です。
また、さまざまなショートカットキーが他にもたくさんあるため、まずは自分でよく使う機能を、調べてみるといいと思います。
理想のショートカットキーがあなたの作業を手助けしてくれるかもしれませんね。
ショートカットを使いこなすことができれば時間短縮にも、作業効率を上げることにも繋がります!
ぜひ、少しずつ習得してみてください。
問い合わせ

サン・エム・システム サービス